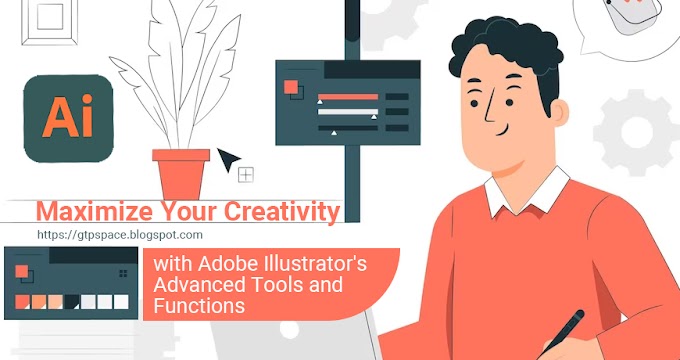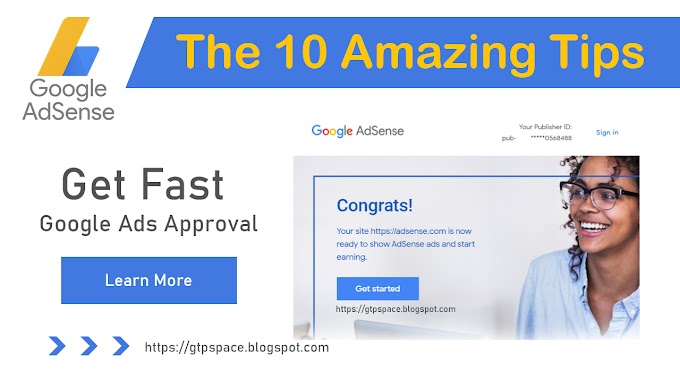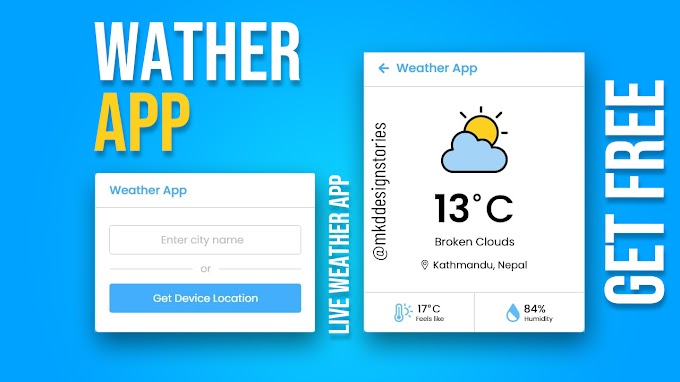How to repair my old graphic card
Repairing an old
graphics card can be a challenging task and may not always be possible,
depending on the issue and the age of the card. Here are some general steps
that you can follow to attempt to repair your graphics card:
1. Check for physical damage: Inspect
the card for any physical damage, such as bent or broken components, or signs
of overheating, such as melted plastic or discoloration. If you find any
physical damage, it is best to replace the card as it may be beyond repair.
2. Clean the card: Dust and other
debris can accumulate on the card over time and cause overheating. Use to compressed air to blow away any dust and debris.
3. Reinstall drivers: Make sure that
you have the latest drivers installed for your graphics card. You can usually
download the latest drivers from the manufacturer's website.
4. Test the card in another system: If
possible, try removing the graphics card and installing it in another system to
see if the issue persists. This can help you determine if the issue is with the
card or with the rest of your system.
5. Overclock the card: If your graphics
card is not functioning correctly and you have tried the above steps, you can
try overclocking the card to see if it will work correctly at a higher speed.
This can be done using software such as MSI Afterburner or EVGA Precision X.
Note:
Overclocking can be dangerous and may damage your graphics card or your system,
so proceed with caution.
If these steps do
not resolve the issue with your graphics card, it may be time to consider
purchasing a new one.
Why Damage Graphic Card
There are several
reasons why a graphics card may become damaged:
1. Overheating: Overheating is one of
the most common causes of damage to graphics cards. Graphics cards generate a
lot of heat during operation and require adequate cooling to prevent
overheating. If a graphics card is not properly cooled, it can become damaged
and stop functioning.
2. Power surges: Power surges or spikes
can cause damage to a graphics card and other components in a computer. This
can occur during electrical storms, when power is restored after an outage, or
when a high-powered device is turned on or off.
3. Physical damage: Physical damage to
a graphics card can occur if the card is dropped, bumped, or otherwise
subjected to physical stress. This can result in broken components or bent
pins, which can render the card inoperable.
4. Driver issues: Incorrect or outdated
drivers can cause compatibility issues or crashes that can lead to damage to a
graphics card.
5. Aging: Over time, the components of
a graphics card can degrade and wear out, resulting in damage or failure of the
card.
It's important to
properly maintain your graphics card to help prevent damage and ensure it lasts
as long as possible. This includes keeping it cool, protecting it from power
surges, handling it carefully, and keeping its drivers up to date.
VRam
VRAM, or Video
Random Access Memory, is a type of memory that is used by graphics cards to
store images, textures, and other graphics-related data. Unlike regular RAM,
VRAM is specifically designed to handle the demands of high-resolution images
and video, making it an important component of graphics-intensive tasks such as
gaming, video editing, and 3D rendering.
VRAM is faster
and more expensive than regular RAM, and is typically available in smaller
amounts, as it is only used by the graphics card. The amount of VRAM on a
graphics card can affect its performance, as having more VRAM can allow for
higher resolution and more detailed graphics.
It's important to
have enough VRAM to handle the demands of your graphics-intensive tasks, as
running out of VRAM can cause slowdowns, stuttering, and other performance
issues. If you're experiencing performance issues with your graphics card, it
may be worth checking the amount of VRAM you have and considering upgrading to
a card with more VRAM if necessary.
GPU
A GPU, or
Graphics Processing Unit, is a specialized microprocessor designed for the
handling of graphics-related tasks. GPUs are an integral part of most computers
and are used for tasks such as rendering images, videos, and 3D graphics, as
well as for playing games.
GPUs are designed
to handle large amounts of data in parallel, which makes them well-suited for
graphics-intensive tasks. They have a large number of small, simple processing
units that can perform simple operations quickly and efficiently, allowing them
to handle complex graphics-related tasks in real time.
Modern GPUs are
also highly optimized for energy efficiency, which makes them an important
component of laptops and other portable devices where battery life is a
concern.
There are main 2
types of GPUs: integrated and discrete. Integrated GPUs are integrated into the
main processor of a computer and are typically found in laptops and low-end
desktops. Discrete GPUs, on the other hand, are separate components that are
installed into a computer's PCI Express slot. Discrete GPUs are typically more
powerful and are used in high-end desktops and workstations.
Whether you're a
gamer, video editor, or 3D artist, having a powerful GPU is essential for
achieving high performance and achieving your goals.
The graphics card is
running on My PC but not displaying anything on the Monitoring
If your graphics card is running on your PC but not displaying
anything on your monitor, there could be a few reasons for this issue. Here are
some important things you can try to solve it:
Check cables and connections: Make sure that the cable connecting
your monitor to your graphics card is securely connected and free of any
damage. If you are using an HDMI cable, try using a different cable or a
different type of cable to see if that resolves the issue.
Check the monitor: Try connecting your monitor to a different
device or computer to see if the issue is with the monitor. If the monitor
works with another device, the issue may be with your graphics card or your PC.
Update your graphics card drivers: Make sure that you have the
latest drivers installed for your graphics card. You can usually the latest
Download drivers from the manufacturer's website.
Restart your PC: Sometimes, simply restarting your PC can resolve
the issue. If this doesn't work, try restarting your PC in safe mode and then
restarting it normally.
Try a different display resolution: If your graphics card is
running but not displaying anything on your monitor, try changing the display
resolution to see if that resolves the issue.
Test the card in another system: If possible, try removing the
graphics card and installing it in another system to see if the issue persists.
This can help you determine if the issue is with the card or with the rest of
your system.
If these steps do not resolve the issue, there may be a problem
with your graphics card or your PC, and you may need to seek professional
assistance.